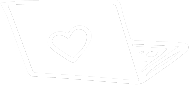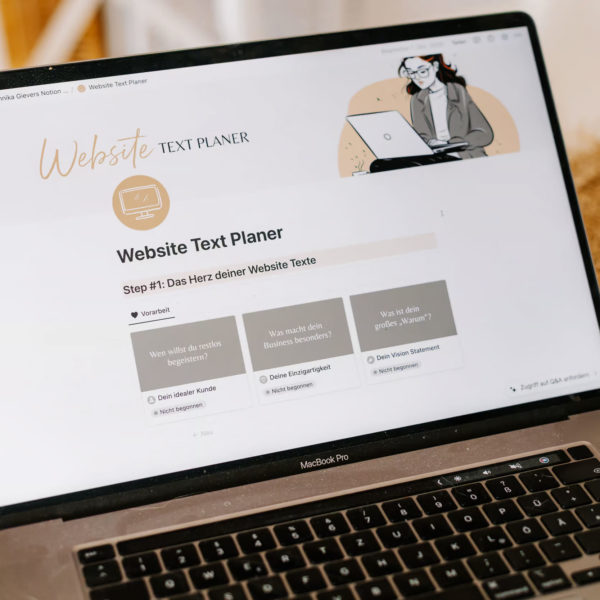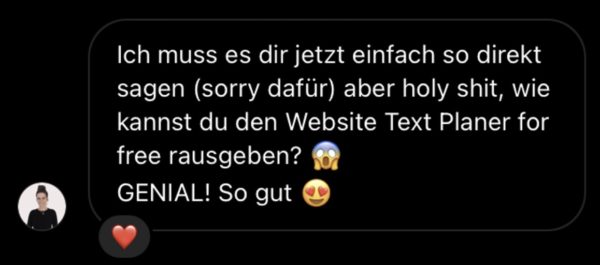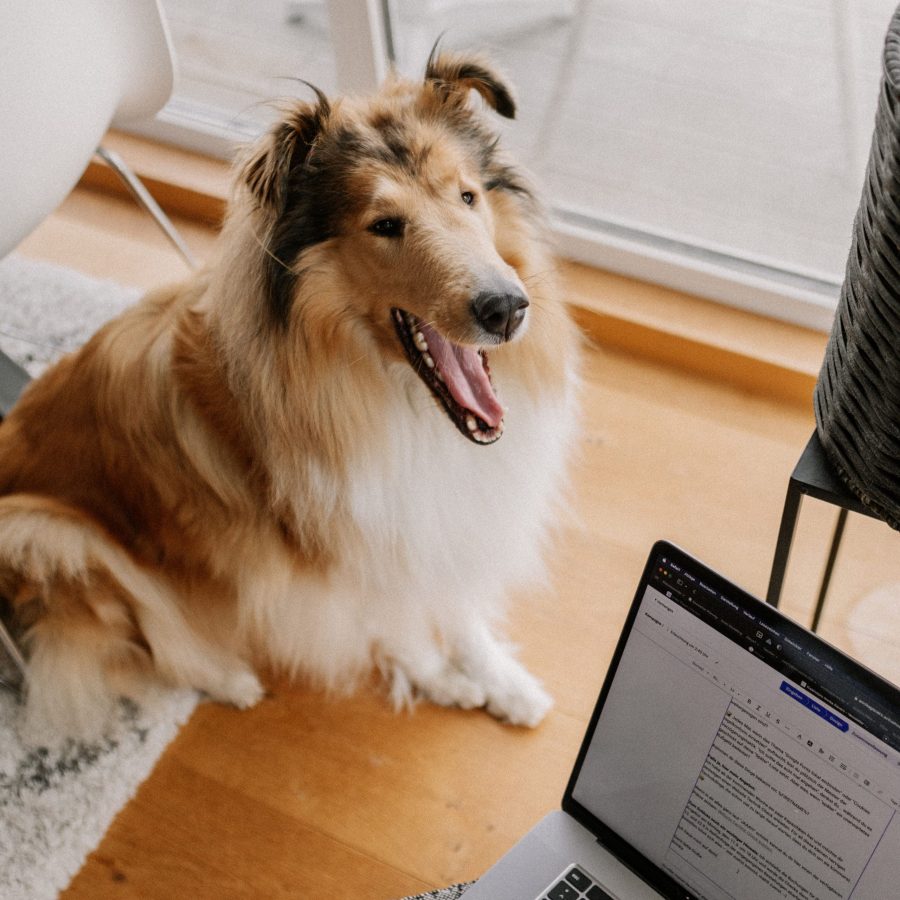Eine WordPress Staging Seite ist eine exakte Kopie deiner bestehenden WordPress Website. Auf dieser Kopie kannst du ganz entspannt alle Anpassungen vornehmen, die du dir vorgenommen hast, ohne dass sie auf deiner Live-Website zu sehen sind.
Wenn du mit allen Anpassungen fertig bist, überträgst du die Staging Seite auf deine Live Website.
Fertig!
Das Anlegen einer Staging Seite bietet sich auch immer dann an, wenn du ein größeres Update oder andere „heikle“ Anpassungen an deiner Website vornehmen möchtest. Mit einer Staging Seite kannst du diese Anpassungen erst einmal gefahrlos testen.
Doch wie funktioniert das jetzt genau?
Keine Sorge: Mit dem richtigen Plugin ist es ein echtes Kinderspiel, eine WordPress Staging Seite zu erstellen.
Alles, was du dazu brauchst, ist das Plugin „WP Staging“.
Von WP Staging gibt es zwei Versionen:
- Die kostenfreie Version, die du direkt über dein WordPress Backend installieren kannst (Plugins -> Installieren). Mit der kostenfreien Version kannst du deine Staging Seite anlegen.
- Die WP Staging Pro* Version benötigst du, wenn du die Anpassungen zum Schluss auf deine Live-Website übertragen möchtest. Um WP Staging Pro zu nutzen, kannst du dir auf dieser Seite* die kostenpflichtige Lizenz sichern. Anschließend erhältst du den Downloadlink, über den du dir das Plugin herunterladen kannst. Anschließend lädst du es in deinem WordPress Backend unter „Plugins“ -> „Installieren“ hoch und aktivierst es anschließend.
Sobald du dich dazu entschieden hast, deine WordPress Staging Seite einzurichten, gehst du wie folgt vor:
WordPress Staging Seite erstellen mit dem Plugin WP Staging Pro
WordPress Staging in 6 einfachen Schritten
Schritt 1
Installiere und aktiviere das Plugin über dein WordPress Backend (Plugins -> Installieren)
Schritt 2
Klicke anschließend links auf „WP Staging Pro“ -> Seiten / Start
Schritt 3
Klicke auf „Erstelle neue Staging Seite“ und vergib einen Namen. Klicke anschließend auf „Starte klonen“.
Schritt 4
Jetzt musst du nur noch auf „Open Staging Site“ klicken und dich mit deinen normalen Zugangsdaten anmelden.
Schritt 5
Jetzt kannst du dich austoben! Nimm dir so viel Zeit, wie du brauchst, um deine Anpassungen vorzunehmen. Ganz wichtig: An der Einstellleiste am oberen Bildschirmrand kannst du sehen, ob du dich auf deiner Live-Website oder auf deiner Staging-Seite befindest. Die Einstellleiste deiner Stagingseite ist orange!
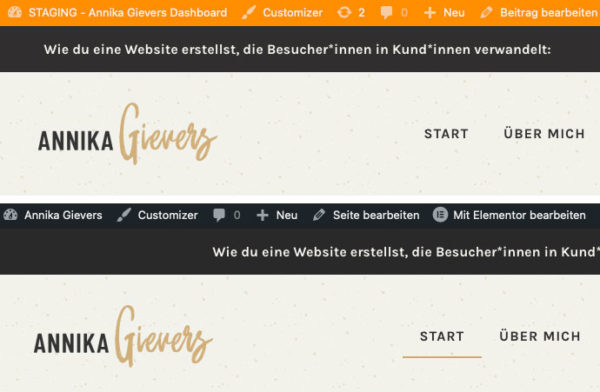
Schritt 6
Sobald du fertig bist, öffne deine Live-Website und gehe erneut zu „WP Staging Pro“ -> Seiten / Start. Über den Button „Push Changes“ kannst du deine Änderungen nun ganz einfach auf deine Live Website übertragen. Ich empfehle, vorher ein Backup deiner Live-Website anzulegen (hier findest du meinen Artikel zum Thema Backup Erstellung). Man weiß ja nie ☺️
Und schon werden deine Anpassungen auf deine Live-Website übertragen!
Kinderleicht, oder?
Wenn du also schon länger überlegst einige größere Änderungen an deiner Website vorzunehmen, kannst du dir WP Staging Pro* hier sichern und direkt loslegen.
Ich wünsche dir viel Spaß beim Umsetzen!