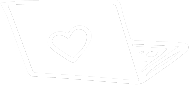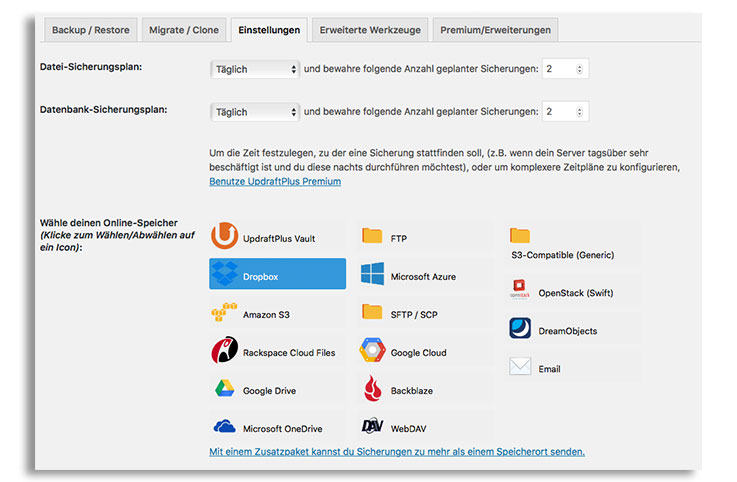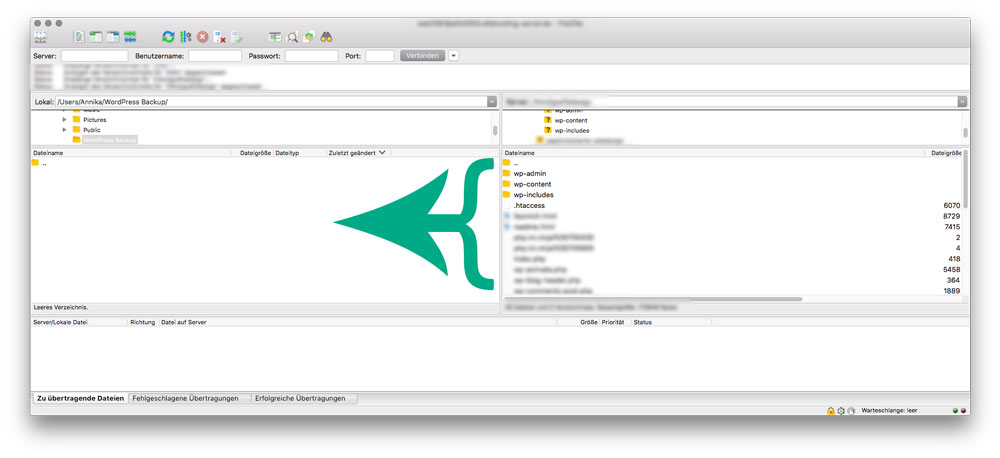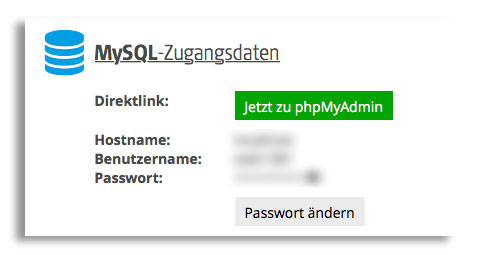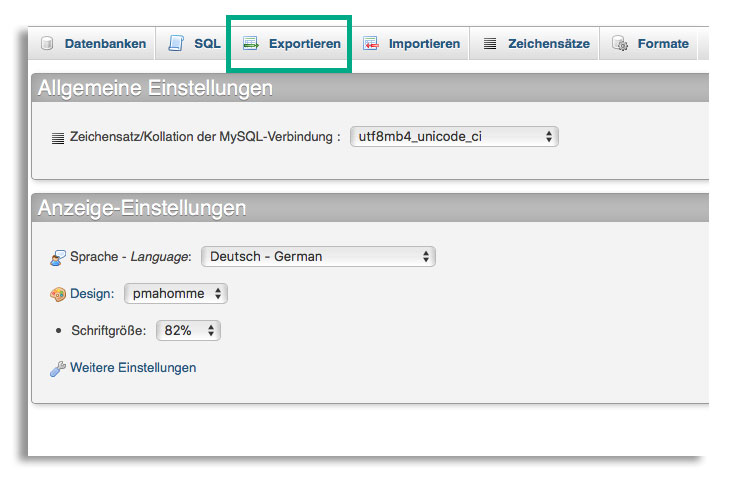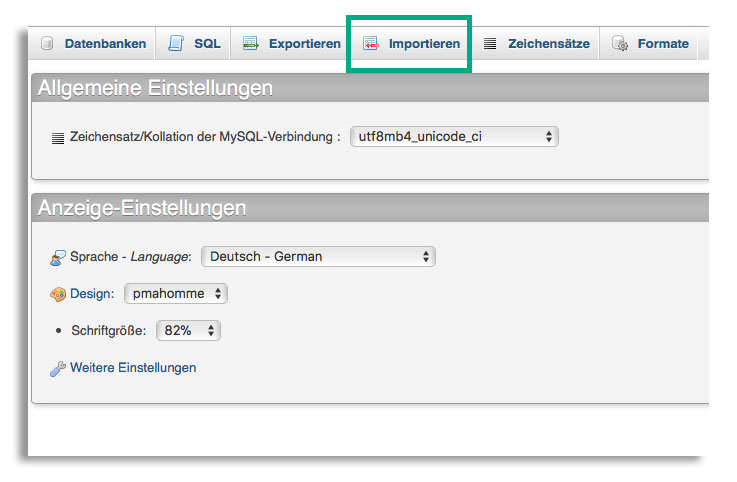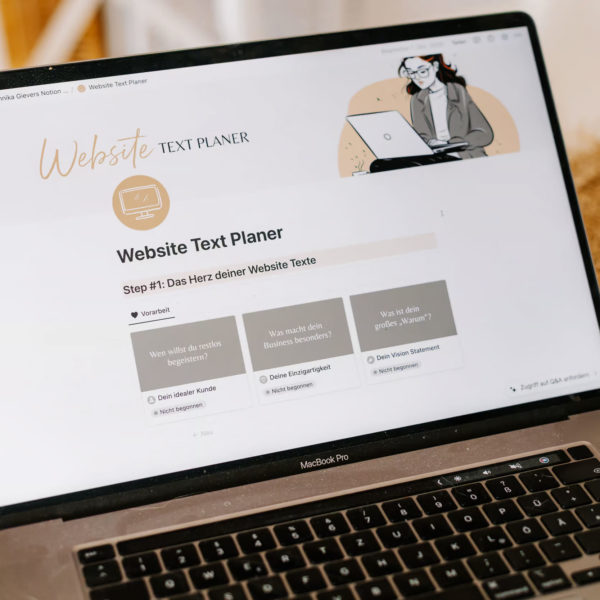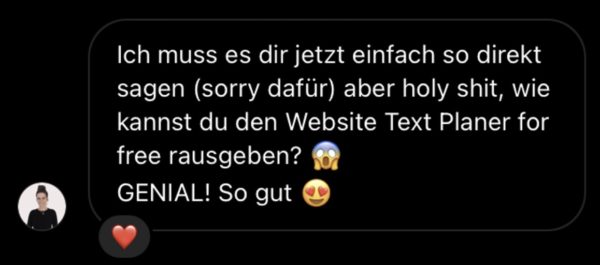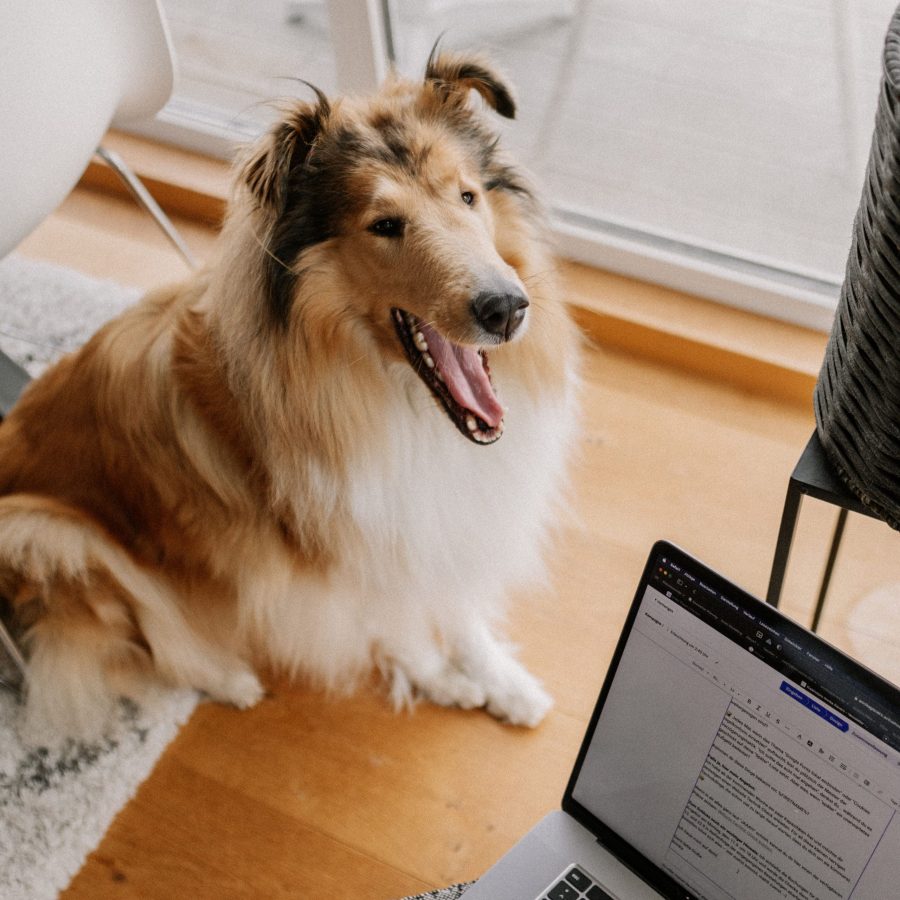Wenn es eine Disziplin gibt, die alle WordPress Website Betreiber*innen meistern sollten, ist es ein WordPress Backup zu erstellen und wiederherzustellen.
Ein WordPress Backup? Das ist eine komplette Sicherung deiner WordPress Website.
Viel zu oft erlebe ich, dass an dieses Thema etwas blauäugig herangegangen wird.
Inhaltsverzeichnis
Warum WordPress Backups wichtig sind
„Was soll schon passieren?“
Die Antwort auf diese Frage lautet: „Jede Menge!“.
Eine WordPress Website ist dynamisch. Mit jedem neuen Plugin, mit jedem neuen Update, das du installierst, kann der Vulkan ausbrechen.
Na klar, das kommt eher selten vor. Doch wenn es doch passiert, bist du gut beraten, wenn du vorher eine Sicherung deiner Website angelegt hast.
Wenn du schon einmal in der Situation warst, dass plötzlich nur noch eine weiße Seite zu sehen war oder du nicht einmal mehr in das Backend deiner WordPress Website einloggen konntest, weißt du, wovon ich spreche.
In diesen Situationen solltest du in der Lage sein, ein Backup wiederherzustellen und die Website wieder zum Laufen zu bringen.
Backups sind wie Versicherungen. Du hoffst immer, dass du sie nicht brauchst. Doch ist der Schaden erst einmal da, bist du heilfroh, dass du sie abgeschlossen hast.
Anders als so manche Versicherung muss ein regelmäßiges WordPress Backup gar nicht mal teuer sein (es kann sogar komplett kostenlos sein!). Ein Grund mehr, dich darum zu kümmern!
Wie oft du ein WordPress Backup erstellen solltest
Wie oft du ein Backup erstellen solltest, hängt von deinen persönlichen Anforderungen ab.
Wenn du einen Webshop betreibst, kann ein stündliches Backup Sinn machen. Bei mehreren Bestellungen täglich, kann der Verlust bereits zu hoch sein, wenn das letzte Backup 6 Stunden her ist.
Bei einer kleinen Website, die einmal im Monat aktualisiert wird, kann ein monatliches Backup ausreichen.
Es gibt allerdings einen Zeitpunkt, in dem du auf jeden Fall ein Backup erstellen solltest: Und zwar bevor du WordPress aktualisierst.
Hiermit meine ich nicht nur die Core-Updates von WordPress selbst, sondern auch die Updates deiner Plugins und deines Themes.
Denn mit jeder Aktualisierung wird die Funktionsweise deiner Website beeinflusst. Es kann auf diese Weise beispielsweise vorkommen, dass eines deiner Plugins nach dem Update nicht mehr mit einem anderen Plugin kompatibel ist. Eventuell siehst du dann am oberen Rand deiner Website nur noch eine Code-Zeile oder bekommst andere Fehlermeldungen.
Vor jedem Update solltest du also unbedingt ein Backup erstellen!
So erstellst du ein WordPress Backup
WordPress Backups erstellen mit dem Plugin UpdraftPlus
Für die Backup-Erstellung empfehle ich dir das kostenfreie WordPress Plugin UpdraftPlus, das du ganz einfach über den Plugin Bereich deines WordPress Backends installieren kannst.
Sobald du UpdraftPlus installiert hast, kannst du unter „Einstellungen“ festlegen, wie oft deine Datenbank und deine Dateien gesichert werden sollen.
Du kannst dort außerdem festlegen, wo deine Dateien gesichert werden sollen.
Ich empfehle dir hier die Nutzung eines Cloud-Dienstes wie Dropbox. Sicherungen auf dem selben Server, auf dem auch deine WordPress Installation liegt, sind nicht sicher genug, falls dein Server einmal einen Virenbefall erleidet oder gehackt wird.
Da es immer mal wieder vorkommen kann, dass eine Backup-Erstellung ausfällt, empfehle ich dir zudem, vor jedem WordPress-, Theme- oder Plugin-Update ein manuelles Backup zu erstellen bzw. zu downloaden.
Auch hierbei ist dir UpdraftPlus behilflich. Über den Bereich „Backup / Restore“ kannst du dir die WordPress Dateien und die Datenbank manuell downloaden. Falls dir der Download zu lange dauert, kannst du die Dateien später bei Bedarf auch jederzeit über deinen verknüpften Cloud-Dienst abrufen und downloaden (Achtung: Das funktioniert natürlich nur, wenn du zuvor einen Cloud-Dienst verknüpft hast – also z.B. Google Drive oder Dropbox).
Falls du kein Plugin für deine Backups verwenden möchtest, erkläre ich dir im Folgenden, wie du ohne Hilfe eines Plugins ein Backup erstellst. Auch wenn du UpdraftPlus nutzen möchtest, empfehle ich dir, dir den Workflow zumindest einmal anzusehen. Solltest du irgendwann nämlich einmal in die Situation kommen, dich nicht mehr in das Backend deiner Website einloggen zu können, wirst du ein manuelles Backup wiederherstellen müssen (-> deine Downloaddateien). Die Wiederherstellung eines manuellen Backups funktioniert fast genauso wie die Erstellung – bloß umgekehrt.
Manuelles WordPress Backup erstellen
Schritt 1: WordPress Installation per FTP sichern
Öffne dein FTP Programm (ich nutze FileZilla) und downloade deine komplette WordPress Installation (auch deine .htcaccess – Datei!).
Solltest du bisher noch nicht mit einem FTP Programm gearbeitet haben, findest du bei deinem Webhosting-Anbieter alle nötigen Infos dazu.
Schritt 2: WordPress Datenbank sichern
Wenn du dich in dein Kundenkonto deines Webhosting-Anbieters einloggst, solltest du dort die Möglichkeit finden, dich in den phpMyAdmin Bereich einzuloggen.
Von dort exportierst du die Datenbank, die du für deine WordPress Installation verwendest:
Falls du dir unsicher bist, wie dein Datenbankname lautet, kannst du ihn in deiner config.php Datei unter „DB_NAME“ finden.
Wiederherstellen eines WordPress Backups
Wiederherstellen in UpdraftPlus
Deine WordPress Website spinnt, aber du kannst dich noch in dein WordPress Backend einloggen?
Dann kannst du die Wiederherstellungsfunktion von UpdraftPlus nutzen. Unter dem Menüpunkt Einstellungen -> Updraft Plus -> Backup / Restore kannst du deine erstellten Backups mit einem Klick wiederherstellen.
Wiederherstellen eines manuellen WordPress Backups
Für den Fall, dass du dich nicht mehr in das Backend deiner Website einloggen kannst, benötigst du dein manuelles WordPress Backup.
Im Grunde sind es die selben Schritte wie beim Erstellen des manuellen Backups (siehe weiter oben) – bloß umgedreht. Du lädst deine Dateien also per FTP Programm zurück auf den Server und anstatt die Datenbank zu exportieren, importierst du sie jetzt über phpMyAdmin:
Fazit: WordPress Backups zu erstellen ist wichtig – und überhaupt nicht schwierig
Wie du siehst, ist ein WordPress Backup schnell erstellt – wenn man weiß wie es geht! Ab sofort weißt du also genau, was du zu tun hast!
Noch ein kleiner Tipp zum Schluss: Viele Webhoster erstellen mittlerweile ebenfalls regelmäßig Backups deiner Website (z.B. Raidboxes*).
Wenn dir die manuelle Wiederherstellung eines manuellen Backups zu kompliziert erscheint, empfehle ich dir, schon bei der Wahl deines Webhosters darauf zu achten, dass dieser auch regelmäßg Backups erstellt. Falls du dich also später einmal aus irgendeinem Grund nicht mehr in dein Backend einloggen kannst, kannst du einfach auf ein zuvor angelegtes Webhoster-Backup zurückgreifen. Auch die lassen sich nämlich in der Regel mit wenigen laienfreundlichen Klicks einspielen.